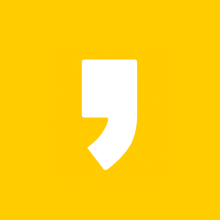컴퓨터 파일 정리, 프로그램 삭제와 최적화로 버벅거림 없이 관리 방법 2입니다. 아주 짧은 시간 소요되는 작업이니 한 번씩 확인하셔서 컴퓨터를 관리해보세요!!

1. 윈도우 버튼을 클릭해서 설정으로 들어가 줍니다.

2. 맨 앞에 보이는 시스템 버튼을 클릭해 주세요.

3. 왼쪽 시스템 목록 중에 저장소를 클릭해주세요.

4. 저장소 설명란 밑에 보이는 저장소 센스가 '꺼짐'으로 되어있을 경우 '켬'으로 바꿔주세요. 그리고 '저장소 센스 구성 또는 지금 실행'을 클릭하세요.
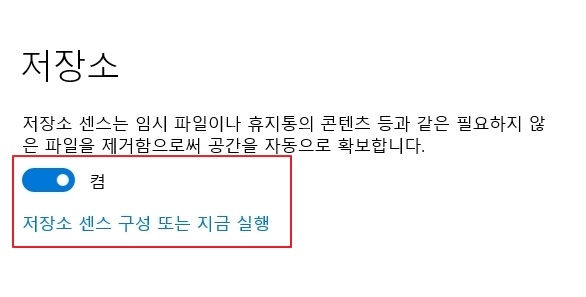
5. 저장 공간 센스 실행 처음 들어가신 분들은 '사용 가능한 디스크 공간이 부족할 때'로 설정되어 있으실 거예요. 클릭해서 마음에 드는 주기로 선택해주세요.


6. 밑에 있는 임시 파일도 원하는 삭제 주기를 설정해주세요. 그리고 맨 밑에 있는 '지금 공간 확보'에서 '정리 시작'을 클릭해주세요. 컴퓨터 상황에 따라서 디스크 공간이 확보되는 것을 확인하실 수 있어요. 저의 경우에는 1.6 기가의 디스크 공간이 확보되었습니다.


7. 거의 다 끝났습니다. 다시 '저장소'로 돌아가셔서 중간쯤 보이는 '임시 파일'을 클릭해주세요.

8. '임시 파일'을 클릭하셨다면 자동으로 삭제해도 될 파일들을 선별합니다. 원하시는 항목들을 체크 표시 한 뒤 '파일 제거'를 클릭해주세요. 단, 다운로드 폴더에는 필요한 파일이 있을 수 있으니 확인하시길 바랍니다.

컴퓨터 파일 정리, 프로그램 삭제와 최적화로 버벅거림없이 관리 방법 1
아주 간단한 작업인데 설정이 안되어 있을 경우 컴퓨터에 쓰레기 파일들이 상당히 쌓여있을 수 있습니다. 한번 설정해 놓으시고 지인들에게도 알려주세요! 다음에도 유용한 컴퓨터 파일 정리, 프로그램 삭제와 최적화 방법을 정리해 보겠습니다.